
Жорсткі диски можуть швидко заповнюватися, і якщо ви не знаєте, де шукати, може бути важко зрозуміти, куди йде весь цей простір. Ось як знайти файли, які можна видалити і звільнити пам'ять у Windows 10 (і більш ранніх версіях).
У наші дні твердотільні накопичувачі та жорсткі диски можуть швидко заповнюватися. Якщо ваш комп'ютер повідомляє вам, що ваш жорсткий диск заповнений, то ми тут, щоб допомогти вам зрозуміти, що потрібно видалити. Але якщо наведені нижче поради не дають вам достатньо місця, ось найкращі твердотільні накопичувачі для купівлі — вони більш доступні, ніж ви думаєте.
У Windows є кілька вбудованих інструментів, які автоматично знаходять і видаляють непотрібні файли, щоб звільнити місце на диску.
Перше, що потрібно спробувати, це очищення диска.
Вам потрібно натиснути кнопку «Очистити системні файли», щоб виконати глибше сканування (ви маєте вибрати конкретний диск — зазвичай C: — для перевірки системних файлів). Це дасть вам змогу видалити старі версії Windows, які можуть займати десятки гігабайт.
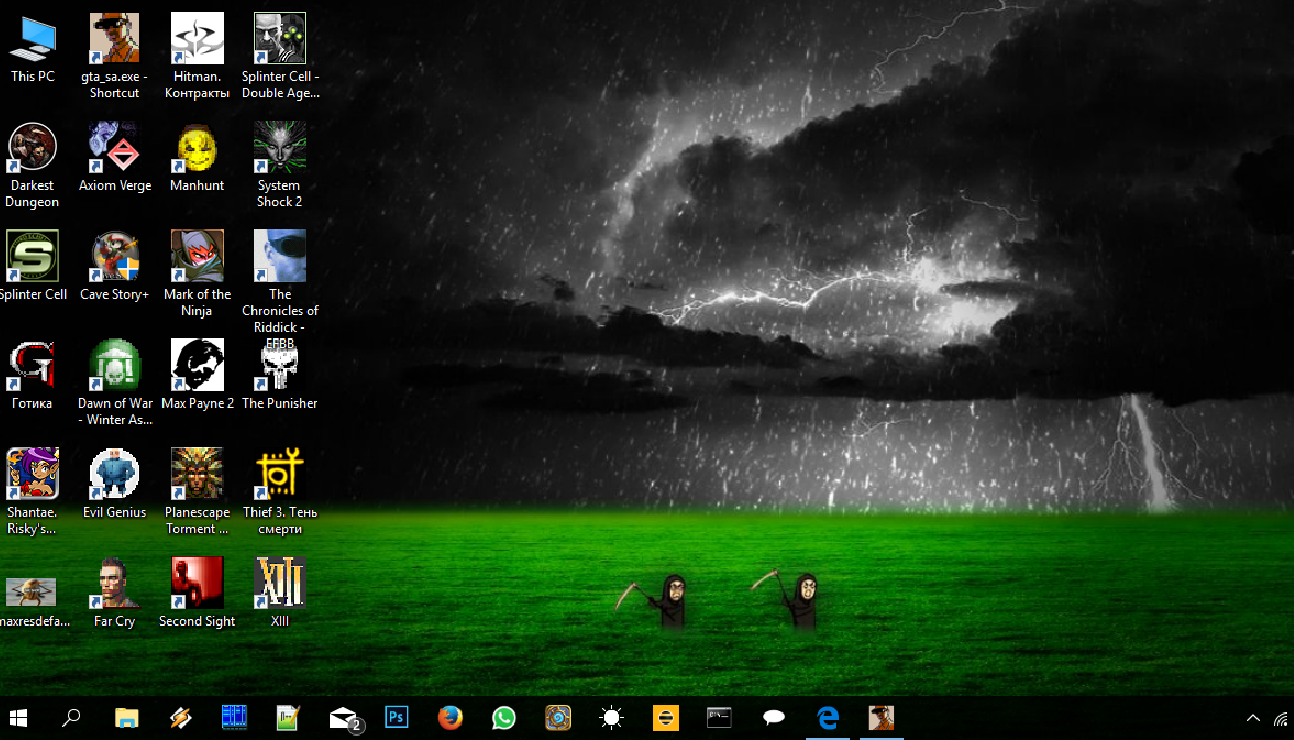
Відносно швидкий і простий спосіб звільнити місце — видалити непотрібні або непотрібні програми.
Зазвичай це ігри, але деякі програми також можуть займати багато гігабайт. Ви повинні видалити їх один за одним, і це може зайняти деякий час, але може досить швидко звільнити дуже багато місця на диску.
Windows автоматично створює точки відновлення, тому ви можете повернутися до попереднього стану, якщо щось піде не так після встановлення нового драйвера або програми. Це займає місце на диску, але ви можете налаштувати, скільки місця займає відновлення системи.
Для цього знайдіть у меню «Пуск» пункт «Відновлення системи», а потім клацніть його, коли він з'явиться. Відкриється вікно «Властивості системи» на вкладці «Захист системи». Натисніть кнопку «Налаштувати...», щоб побачити і змінити обсяг використовуваного цим інструментом простору. Нерозумно відключати захист системи, оскільки у вас не буде точок відновлення, якщо щось піде не так.
Крім власних інструментів Windows, ви можете завантажити безліч утиліт, які можуть виконувати більш ретельний пошук, знаходити і видаляти ще більше непотрібних файлів. CCleaner — гарне місце для початку, оскільки воно безкоштовне, але є й інші, які можуть знайти дублікати файлів (наприклад, фотографії та завантаження) і видалити зайві копії. Ще один абсолютно безкоштовний варіант — Auslogics Duplicate File Finder.
З іншого боку, не всі користувачі готові віддати в «невідомість» свої дорогоцінні програми та архіви. І нехай розробники запевняють, що все надійно і продумано, але своя сорочка ближче до тіла, та й відмовитися від улюблених і перевірених часом програм не так просто. Що поробиш, людина за натурою консервативна. Втім, і не завжди можливо перенести дані в «хмару». Скажімо, гідної заміни Adobe Photoshop поки що не знайти. Отже, залишається перейти на небюджетний варіант і все-таки зайнятися модернізацією дискової підсистеми.
Отже, перший крок: прибираємо архівні дані з робочого накопичувача. Очевидно, що далеко не все, що лежить на ньому, знадобиться для щоденної роботи, а на оптичних носіях розташувати можна далеко не будь-яку інформацію. Та й непогано б, щоб вона була з собою — раптом знадобиться? Для цього краще розділити інформацію на дві категорії: першу зберігати стаціонарно, як довготривалий архів, другу — мати можливість носити з собою. Зрозуміло, в обох випадках ідеться про знімний зовнішній носій, що приєднується до ноутбука за допомогою інтерфейсів USB або (для швидкості) eSATA. Для домашнього зберігання даних вигідніше придбати більш ємну (1-6 Тбайт) модель на основі одного або декількох HDD формфактора 3,5 дюйма. Для переносних архівів оптимальний накопичувач формфактора 2,5 дюйма — так званий кишеньковий варіант. Його обсяг менший (до 1,5 Тбайт), але цього з надлишком вистачить на потреби переносного архіву. Далі все просто: переносимо архіви з вбудованого HDD на зовнішній і вивільняємо простір під робочі потреби.
Якщо ви дослухалися до наведеної вище поради, але не знаєте, де ще шукати, ви можете знайти найбільші окремі файли на жорсткому диску, відкривши Провідник (у попередніх версіях Провідник Windows) і ввівши «розмір: гігантський» у поле панель пошуку.
Це викличе список будь-яких файлів розміром понад 128 МБ, які ви потім можете переглянути, щоб знайти великі файли, такі як завантаження, застарілі драйвери, резервні копії та образи ISO.
Ви не повинні видаляти всі великі файли, які ви знайдете, оскільки деякі файли можуть зупинити запуск певних програм, якщо їх буде видалено, а інші мають вирішальне значення для роботи Windows. Одним із них є hiberfil.sys.
Hiberfil.sys — це файл, у якому зберігається вся ця інформація для режиму гібернації. Залежно від того, що ви використовуєте на своєму ПК, він може вирости до кількох ГБ, що може стати проблемою на сучасних пристроях з обмеженим об'ємом пам'яті.
Це можуть бути не кілька великих файлів, які займають місце, а скоріше папки, що містять безліч маленьких файлів. У цьому випадку найкраще завантажити SpaceSniffer, який сканує ваш комп'ютер і показує, які файли і папки займають найбільше місця на диску.
Він не вимагає інсталяції, тому просто запустіть програму, і вона просканує вибраний вами жорсткий диск, а потім візуально відобразить інформацію про ваш диск за допомогою прямокутних полів; що більшим є поле, то більшим є файл або папка. Ви також можете налаштувати подання, щоб показати більше деталей, або двічі клацнути кожне поле, щоб розгорнути його і дізнатися, які файли або папки в цьому полі займають найбільше місця.
Після того, як ви встановили, які файли і папки займають зайве місце на вашому диску, ви можете видалити ті, які вам більше не потрібні, за допомогою Провідника.
Ще один спосіб звільнити місце на диску — перевірити наявність резервних копій. Якщо ви використовуєте програмне забезпечення для резервного копіювання, використовуйте це програмне забезпечення (або перевірте папку, в якій воно зберігає файли), щоб видалити старі версії, які вам більше не потрібні.
Те ж саме стосується резервних копій iPhone і iPad. Вони можуть створювати величезні файли, які можуть займати сотні гігабайт. Відкрийте iTunes, натисніть крихітне розкривне меню в лівому верхньому кутку, виберіть «Налаштування», потім натисніть «Пристрої». Ви побачите список резервних копій, але не те, скільки місця вони займають. Прагніть зберегти тільки найостанніші для кожного пристрою, але якщо ви виявите, що навіть вони займають занадто багато місця, видаліть їх і зробіть нову резервну копію з вашого пристрою.
Ще одне місце для перевірки — папка «Відео» і будь-яке програмне забезпечення для відео за запитом, таке як BBC iPlayer. Видаліть завантажені відео, які вам не потрібні, і скопіюйте особисті відео на зовнішній жорсткий диск.